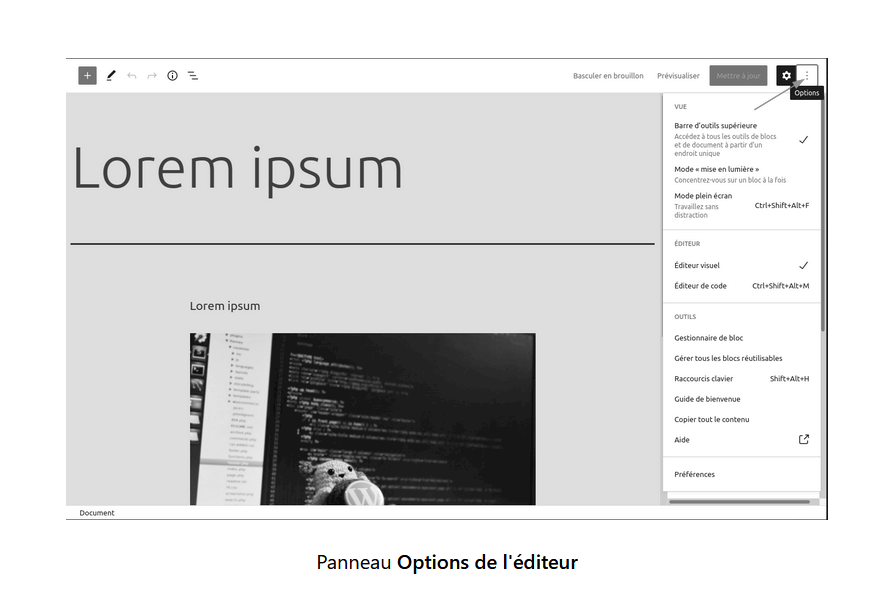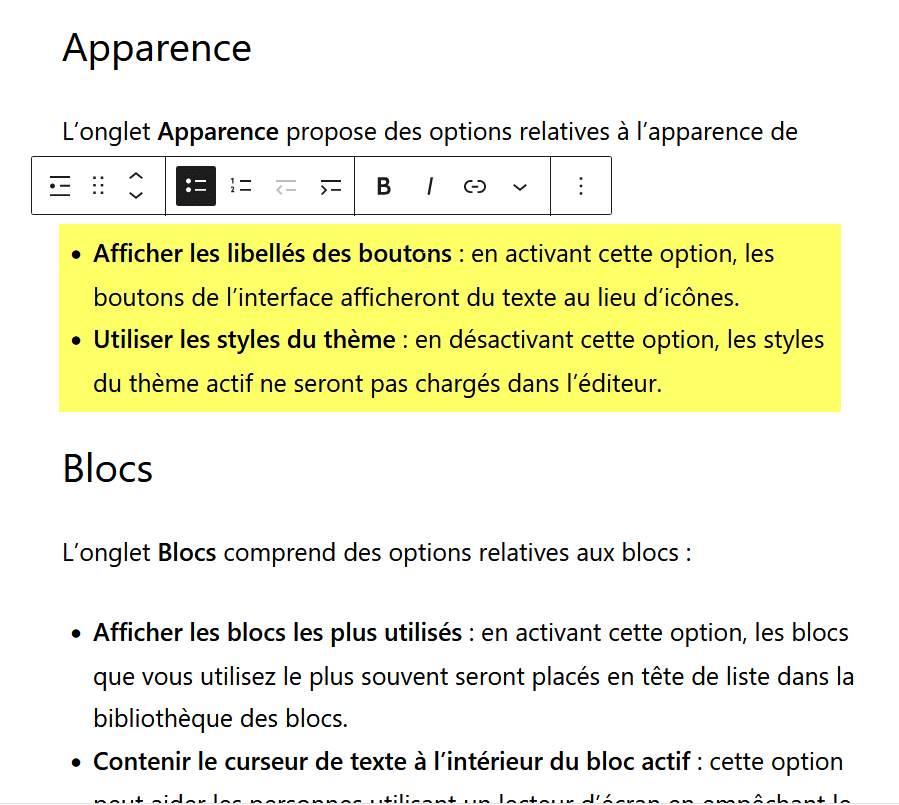Sujets
- Raccourcis sous Windows et Mac
- Description des raccourcis généraux
- Basculer entre l’éditeur visuel et l’éditeur de code
- Basculer en mode plein écran
- Ouvrir/fermer la vue en liste des blocs
- Afficher ou masquer la colonne latérale des réglages
- Naviguer vers la partie suivante de l’éditeur
- Naviguer vers la partie précédente de l’éditeur
- Naviguer vers la barre d’outils la plus proche
- Enregistrer les modifications
- Annuler vos dernières modifications
- Rétablir la dernière action
- Afficher la palette de commandes
- Description des raccourcis de sélection
- Description des raccourcis concernant les blocs
- Dupliquer le ou les blocs sélectionnés
- Retirer le ou les blocs sélectionnés
- Insérer un nouveau bloc avant le ou les blocs sélectionnés
- Insérer un nouveau bloc après le ou les blocs sélectionnés
- Retirer les blocs sélectionnés
- Déplacer le ou les blocs sélectionnés vers le haut
- Déplacer le ou les blocs sélectionnés vers le bas
- Modifier le type de bloc après l’ajout d’un nouveau paragraphe
- Transformer un bloc Citation ou Liste en bloc Paragraphe
- Assembler deux blocs Citation ou Liste qui se suivent
- Description des raccourcis de formatage du texte
De nombreux raccourcis clavier sont disponibles dans l’éditeur de blocs en mode visuel. Ces raccourcis vous permettent d’effectuer des tâches simples sans avoir à utiliser votre souris.
Vous pouvez accéder à la liste de tous les raccourcis disponibles en utilisant les combinaisons de touches suivantes : Maj + Alt + H (sur Windows) ou ⌃ + ⌥ + H (sur Mac).
Note : selon la configuration de votre machine et/ou du navigateur, les raccourcis clavier présentés ici peuvent ne pas aboutir à la même action que celle indiquée dans les tableaux.
Les raccourcis clavier de l’éditeur de blocs sont répartis en quatre sections :
- Raccourcis généraux
- Raccourcis de sélection
- Raccourcis concernant les blocs
- Raccourcis de formatage du texte
Raccourcis sous Windows et Mac
Raccourcis généraux
| Description | Sous Windows | Sous Mac |
|---|---|---|
| Basculer entre l’éditeur visuel et l’éditeur de code | Ctrl + Maj + Alt + M | ⇧ + ⌥ + ⌘ + M |
| Basculer en mode plein écran (ou inversement) | Ctrl + Maj + Alt + F | ⇧ + ⌥ + ⌘ + F |
| Ouvrir ou fermer la vue en liste des blocs | Maj + Alt + O | ⌃ + ⌥ + O |
| Afficher ou masquer la colonne latérale des réglages | Ctrl + Maj + , | ⇧ + ⌘ + , |
| Naviguer vers la partie suivante de l’éditeur | Ctrl + ` Maj + Alt + N | ⌃ + ` ⌃ + ⌥ + N |
| Naviguer vers la partie précédente de l’éditeur | Ctrl + Maj + ` Maj + Alt + P | ⌃ + ⇧ + ` ⌃ + ⌥ + P |
| Naviguer vers la barre d’outils la plus proche | Alt + F10 | ⌥ + F10 |
| Enregistrer vos modifications | Ctrl + S | ⌘ + S |
| Annuler vos dernières modifications | Ctrl + Z | ⌘ + Z |
| Rétablir la dernière action | Ctrl + Maj + Z | ⇧ + ⌘ + Z |
| Afficher la palette de commandes | Ctrl + K | ⌘ + K |
Raccourcis de sélection
| Description | Sous Windows | Sous Mac |
|---|---|---|
| Sélectionner tout le texte lors de la saisie. Réappuyez pour sélectionner tous les blocs. | Ctrl + A | ⌘ + A |
| Effacer la sélection de blocs | Échap | Échap |
Raccourcis concernant les blocs
| Description | Sous Windows | Sous Mac |
|---|---|---|
| Dupliquer le ou les blocs sélectionnés | Ctrl + Maj + D | ⇧ + ⌘ + D |
| Retirer le ou les blocs sélectionnés | Maj + Alt + Z | ⌃ + ⌥ + Z |
| Insérer un nouveau bloc avant le ou les blocs sélectionnés | Ctrl + Alt + T | ⌥ + ⌘ + T |
| Insérer un nouveau bloc après le ou les blocs sélectionnés | Ctrl + Alt + Y | ⌥ + ⌘ + Y |
| Retirer les blocs sélectionnés | Suppr Retour arrière | Suppr Retour arrière |
| Déplacer le ou les blocs sélectionnés vers le haut | Ctrl + Maj + Alt + T | ⇧ + ⌥ + ⌘ + T |
| Déplacer le ou les blocs sélectionnés vers le bas | Ctrl + Maj + Alt + Y | ⇧ + ⌥ + ⌘ + Y |
| Modifier le type de bloc après l’ajout d’un nouveau paragraphe | / | / |
| Transformer un bloc Citation ou un bloc Liste en bloc Paragraphe | Retour arrière devant le premier caractère | Retour arrière devant le premier caractère |
| Assembler deux blocs Liste ou Citation qui se suivent | Suppr à la fin du premier bloc | qui se suivent Suppr à la fin du premier bloc |
Raccourcis de formatage du texte
| Description | Sous Windows | Sous Mac |
|---|---|---|
| Passer le texte sélectionné en gras | Ctrl + B | ⌘ + B |
| Passer le texte sélectionné en italique | Ctrl + I | ⌘ + I |
| Convertir le texte sélectionné en lien | Ctrl + K | ⌘ + K |
| Retirer un lien | Ctrl + Maj + K | ⇧ + ⌘ + K |
| Souligner le texte sélectionné | Ctrl + U | ⌘ + U |
Description des raccourcis généraux
Basculer entre l’éditeur visuel et l’éditeur de code
Vous pouvez basculer de l’éditeur visuel à l’éditeur de code et inversement, en utilisant le raccourci clavier Ctrl + Maj + Alt + M ou ⇧ + ⌥ + ⌘ + M.
Si l’éditeur visuel est affiché (à gauche), en utilisant Ctrl + Maj + Alt + M ou ⇧ + ⌥ + ⌘ + M, l’écran bascule sur l’éditeur de code (à droite), et il suffit d’activer à nouveau le raccourci pour revenir à l’éditeur visuel :
Basculer en mode plein écran
Vous pouvez basculer entre le mode « normal » (à gauche) et le mode plein écran (à droite), en utilisant Ctrl + Maj + Alt + F ou ⇧ + ⌥ + ⌘ + F :
Ouvrir/fermer la vue en liste des blocs
Vous pouvez afficher la vue en liste des blocs en utilisant le raccourci Maj + Alt + O ou ⌃ + ⌥ + O, ce qui équivaut à utiliser l’outil Vue en liste de la barre d’outils supérieure de l’éditeur :

Si vous utilisez à nouveau le raccourci, la vue en liste des blocs sera fermée.
Afficher ou masquer la colonne latérale des réglages
Vous pouvez afficher ou masquer la colonne latérale des réglages en utilisant le raccourci Ctrl + Maj + , ou ⇧ + ⌘ + , qui est l’équivalent de l’outil Réglages :
Naviguer vers la partie suivante de l’éditeur
Vous pouvez vous déplacer vers la partie suivante de l’éditeur afin de la rendre active (cette dernière est entourée d’une bordure bleue) :
- Windows : Ctrl + ` ou Maj + Alt + N
- Mac : ⌃ + ` ou ⌃ + ⌥ + N


Naviguer vers la partie précédente de l’éditeur
Vous pouvez vous déplacer vers la partie précédente de l’éditeur afin de la rendre active (cette dernière est entourée d’une bordure bleue) :
- Windows : Ctrl + Maj + ` ou Maj + Alt + P
- Mac : ⌃ + ⇧ + ` ou ⌃ + ⌥ + P
Naviguer vers la barre d’outils la plus proche
Vous pouvez accéder à la barre d’outils la plus proche de l’emplacement du curseur. Ainsi si votre curseur est par exemple dans le champ du titre de la publication ou qu’aucun bloc n’est actif, l’utilisation du raccourci Alt + F10 ou ⌥ + F10 placera le focus sur le premier outil de la barre supérieure (à gauche). Si votre curseur se situe dans un bloc, l’utilisation du raccourci placera le focus sur le premier outil de la barre d’outils du bloc (à droite).
Enregistrer les modifications
Si votre publication est un brouillon, l’utilisation du raccourci Ctrl + S ou ⌘ + S permettra d’enregistrer vos modifications (équivalent d’un clic sur le bouton Enregistrer le brouillon) ; le brouillon est alors Enregistré ce qui indique que vos modifications ont bien été enregistrées :
Si votre publication est déjà publiée, l’utilisation du raccourci Ctrl + S ou ⌘ + S permettra d’enregistrer vos modifications (équivalent d’un clic sur le bouton Mettre à jour) ; la publication est alors mise à jour et le bouton Mettre à jour n’est plus activable, ce qui atteste que toutes les modifications ont été enregistrées et qu’aucune nouvelle modification n’a été effectuée :
Annuler vos dernières modifications
Si vous souhaitez annuler une saisie ou une modification, vous pouvez l’annuler immédiatement en utilisant le raccourci Ctrl + Z ou ⌘ + Z. Si vous souhaitez annuler plusieurs modifications, utilisez plusieurs fois le raccourci.
Exemple, vous avez appliqué un filtre duo-tone à une image (à gauche) et vous souhaitez annuler cette modification, l’utilisation du raccourci Ctrl + Z ou ⌘ + Z permettra d’annuler la dernière modification effectuée (à droite) :
Rétablir la dernière action
De la même manière vous pouvez rétablir la dernière modification annulée en utilisant le raccourci Ctrl + Maj + Z ou ⇧ + ⌘ + Z. Ceci rétablit donc la modification que vous avez annulée. Si vous souhaitez rétablir plusieurs modifications annulées, utilisez plusieurs fois le raccourci.
Afficher la palette de commandes
Pour afficher la palette de commandes, placez votre curseur dans le corps de l’éditeur puis appuyez sur CTRL + K ou ⌘ + K. Attention, ce raccourci ne fonctionne pas, si votre curseur est placé dans la barre d’outils supérieure de l’éditeur
Description des raccourcis de sélection
Sélectionner tout
Lorsque vous êtes en cours de saisie dans un bloc contenant du texte, l’utilisation du raccourci Ctrl + A ou ⌘ + A, sélectionnera l’intégralité du texte situé dans le bloc (à gauche). Si vous utilisez une seconde fois le raccourci, ce sont tous les blocs de la publication qui seront sélectionnés (à droite) :
Effacer la sélection de blocs
Pour effacer (ou annuler) la sélection de l’ensemble des blocs, vous pouvez appuyer sur la touche Échap.
Description des raccourcis concernant les blocs
Ces raccourcis sont spécifiques au(x) bloc(s) « actif(s) ».
Dupliquer le ou les blocs sélectionnés
Lorsqu’un ou plusieurs blocs sont sélectionnés, si vous utilisez le raccourci Ctrl + Maj + D ou ⇧ + ⌘ + D, le ou les blocs sont dupliqués :
Retirer le ou les blocs sélectionnés
Vous pouvez retirer les blocs sélectionnés en utilisant le raccourci Maj + Alt + Z ou ⌃ + ⌥ + Z.
Insérer un nouveau bloc avant le ou les blocs sélectionnés
Pour insérer un bloc avant le bloc sélectionné, utilisez le raccourci Ctrl + Alt + T ou ⌥ + ⌘ + T.
Insérer un nouveau bloc après le ou les blocs sélectionnés
Pour insérer un bloc après le bloc sélectionné, utilisez le raccourci Ctrl + Alt + Y ou ⌥ + ⌘ + Y.
Retirer les blocs sélectionnés
Si vous avez plusieurs blocs sélectionnés, l’activation de la touche Suppr ou de la touche Retour arrière permettra de retirer le ou les blocs sélectionnés.
Déplacer le ou les blocs sélectionnés vers le haut
Lorsqu’un bloc ou plusieurs blocs sont sélectionnés, l’utilisation du raccourci Ctrl + Maj + Alt + T ou ⇧ + ⌥ + ⌘ + T, permet de le(s) déplacer vers le haut, avant le bloc situé au-dessus. Vous pouvez utiliser ce raccourci plusieurs fois de suite afin de poursuivre le déplacement vers le haut.
Déplacer le ou les blocs sélectionnés vers le bas
De la même façon, lorsqu’un ou plusieurs blocs sont sélectionnés, l’utilisation du raccourci Ctrl + Maj + Alt + Y ou ⇧ + ⌥ + ⌘ + Y, permet de le(s) déplacer vers le bas, après le bloc situé en dessous. Vous pouvez utiliser ce raccourci plusieurs fois de suite afin de poursuivre le déplacement vers le bas.
Modifier le type de bloc après l’ajout d’un nouveau paragraphe
Après l’ajout d’un bloc Paragraphe, si vous souhaitez modifier son type, il suffit de sélectionner le texte et d’utiliser la touche / pour faire apparaître le menu permettant de choisir un nouveau type de bloc. Notez que le bloc sélectionné est supprimé.
Transformer un bloc Citation ou Liste en bloc Paragraphe
Pour effectuer cette transformation vers un bloc Paragraphe, placez votre curseur devant le premier caractère du bloc Liste, l’élément de liste sera alors transformé en bloc Paragraphe. Notez que cela ne fonctionne pas pour un élément de liste intermédiaire.
Placez votre curseur devant le premier caractère de la citation puis appuyez sur la touche Retour arrière transforme votre bloc Citation en bloc Paragraphe. Attention, si une source a été saisie dans le bloc Citation, celle-ci ne pourra être transformée en bloc Paragraphe avec ce raccourci.
Assembler deux blocs Citation ou Liste qui se suivent
Si vous souhaitez assembler deux blocs Citation qui se suivent en un seul bloc Citation, ou deux blocs Liste qui se suivent en un seul bloc Liste, placez votre curseur à la fin du premier bloc, puis appuyer sur la touche Suppr pour assembler les deux blocs.
Description des raccourcis de formatage du texte
Ces raccourcis permettent d’appliquer un formatage au texte sélectionné à l’intérieur d’un bloc.
Passer le texte sélectionné en gras
Pour que le texte sélectionné soit en caractères gras, utilisez le raccourci Ctrl + B ou ⌘ + B.
Passer le texte sélectionné en italique
Pour que le texte sélectionné soit en caractères italiques, utilisez le raccourci Ctrl + I ou ⌘ + I.
Convertir le texte sélectionné en lien
Vous pouvez convertir le texte sélectionné en lien en utilisant le raccourci Ctrl + K ou ⌘ + K.
Retirer un lien
Pour supprimer un lien, sélectionnez le texte du lien, utilisez le raccourci Ctrl + Maj + K ou ⇧ + ⌘ + K.
Souligner le texte sélectionné
Vous pouvez souligner le texte sélectionné en utilisant le raccourci Ctrl + U ou ⌘ + U.
Traduit par Jenny Dupuy
Relu par Patrick Olivaud & Bruno Tritsch
Dernière mise à jour le 16 août 2023