Sujets
Remarque : cette page fait référence à WordPress utilisant l’ancien éditeur ou l’éditeur classique. Si vous utilisez une nouvelle version de WordPress ou l’éditeur de blocs, reportez-vous à cette page.
J’ai fait l’installation en 5 minutes. Et maintenant ?
Vous venez de terminer l’installation en 5 minutes de WordPress ou l’installation en un clic depuis votre hébergeur, alors quelle est votre prochaine étape ?
Faisons une visite étape par étape de votre site WordPress, puis voyons comment les différentes fonctions agissent et comment personnaliser votre nouveau site. Pendant la première partie de ce tutoriel, veuillez ne rien modifier dans le programme sauf si cela fait partie du tutoriel. Après avoir suivi ces étapes, vous allez bientôt tout changer.
Se connecter
Commencez par vous connecter à la zone d’administration, ou au Tableau de bord, de votre site. Accédez à la page de connexion de votre site en plaçant wp-admin après votre nom de domaine (par exemple, http://monsite.com/wp-admin). Certains thèmes fournissent également un lien de connexion ou un formulaire sur l’interface publique. Connectez-vous maintenant à WordPress en utilisant l’identifiant et le mot de passe que vous avez créés lors de l’installation en 5 minutes.
Commencez tout en haut

Une fois connecté·e, vous êtes sur l’écran d’administration principal appelé Tableau de bord. C’est là que commence l’organisation de votre site.
En haut de l’écran se trouve la zone appelée la barre d’outils. Cliquez sur le nom de votre site ; c’est un lien et il vous mènera à une vue de votre nouveau site WordPress. Vous aimez cela ? Vous n’aimez pas cela ? Peu importe, regardez-le. C’est ici que vous allez passer beaucoup de temps !
Testez votre site WordPress
Prenez le temps de regarder le site avant de le modifier et de comprendre comment tout cela fonctionne (en anglais) ; il est important de voir comment le thème WordPress Twenty Nineteen est présenté et comment il fonctionne. Considérez ceci comme un essai avant de commencer à ajouter toutes les fonctionnalités spéciales.

La mise en page que vous regardez est définie par un thème WordPress. Il s’agit de l’apparence de votre site web, du style du site et du cadrage du contenu. Le thème WordPress Twenty Nineteen comporte un « en-tête » en haut avec le titre et le slogan de votre site. En dessous se trouve votre menu, si vous en avez un. Sur le côté, vous verrez quelques titres et liens, c’est la colonne latérale. Les différents éléments d’une colonne latérale sont appelés widgets. La section centrale principale de la page est la zone de contenu.
Faites défiler la page et notez la barre à la fin de la page, c’est ce qu’on appelle le « pied de page ». Il y est inscrit « Fièrement propulsé par WordPress ».
De retour à la colonne latérale, vous verrez différentes sections contenant des informations. Parmi celles-ci, vous pouvez trouver une liste des articles récents, des commentaires récents, des archives, des catégories, des liens vers les Écrans d’administration, la déconnexion et les flux RSS. Cela fait partie du menu ou de l’écran de navigation que les internautes utiliseront pour se déplacer sur votre site, visiter des articles de différentes catégories ou périodes de temps.
Faites un petit tour
Pour l’instant, vous n’avez qu’un seul article. Il est placé dans une page qui est présentée comme votre page d’accueil ou la première page. Si vous cliquez sur le titre de l’article, vous serez redirigé vers la page spécifique de cet article. La première page ou page d’accueil de votre site présente les articles les plus récents sur votre site. Chaque titre d’article sera lié à la page réelle de l’article. Certains concepteurs de thèmes conçoivent leurs pages de publication unique pour qu’elles soient différentes de la page d’accueil.
Dans un article unique, faites attention à la mise en page et remarquez ce qui est différent dans les éléments de conception. L’en-tête est-il différent ? Plus petit, plus grand ou une couleur différente ? Y a-t-il une barre latérale ?
Toutes ces modifications sont créées à partir de quelques fichiers appelés fichiers de modèles (en anglais). Vous pouvez en savoir plus sur leur fonctionnement dans le Manuel du développeur de thèmes (en anglais). Pour l’instant, cependant, passons au fonctionnement du reste de WordPress.
Testez les écrans d’administration de WordPress
Maintenant que vous avez une idée de l’apparence de votre site et du nom des différentes sections de la mise en page, il est temps de tester l’Administration de WordPress. C’est comme vous familiariser avec le tableau de bord de votre nouveau site web. En fait, la première page que vous voyez après la connexion s’appelle le Tableau de bord, une collection d’informations et de données sur les activités et les actions sur votre site WordPress.

Le Tableau de bord propose une liste des activités les plus récentes que vous avez accomplies sur votre site et vous aide à vous tenir au courant des informations nouvelles et intéressantes issues des nombreuses ressources WordPress.
Sur le côté gauche de l’écran se trouve le menu de navigation principal détaillant chacune des fonctions d’administration que vous pouvez effectuer. Déplacez votre souris vers le bas de la liste et les sous-menus s’afficheront pour vous permettre de déplacer votre souris et de cliquer. Une fois que vous avez choisi une section de navigation « parent », elle s’ouvrira pour révéler les options de cette section.
Les différents éléments du menu sont les suivants :
Commençons par l’écran Comptes
Cliquez sur l’onglet Comptes. L’écran changera et vous verrez celui appelé Tous les comptes qui affiche une liste de tous les comptes ; à partir de là, vous pouvez ajouter ou modifier les comptes des utilisateurs et utilisatrices et auteurs et autrices existant·e·s.

Dans le menu de navigation, cliquez sur le choix de menu Profil. C’est ici que vous saisirez des informations sur vous, l’auteur/autrice et l’administrateur/administratrice du site. Remplissez les informations et cliquez sur Mettre à jour le profil lorsque vous avez terminé.

Maintenant, regardons quelques autres fonctionnalités puissantes de l’administration de WordPress.
Modifier la présentation

L’écran Thèmes accessible via le menu Apparence puis Thèmes, vous permet de modifier l’apparence de votre site en utilisant différents thèmes. Les thèmes sont des styles de présentation qui modifient complètement l’apparence de votre site. Conçu par des développeurs et des utilisateurs, vous avez le choix entre des centaines de thèmes. Dans votre écran Apparence, vous verrez une liste des thèmes actuellement installés, y compris le thème WordPress Twenty Nineteen. Pour changer rapidement de thème, cliquez simplement sur le bouton Activer sous l’un des thèmes répertoriés, puis cliquez sur le nom de votre site dans la barre d’outils supérieure pour voir à quoi il ressemble. Maintenant, vous avez un autre aspect du site. C’est si facile. Revenez à Apparence > Thème et cliquez sur le bouton Activer sous le thème WordPress Twenty Nineteen pour ramener le design à ce que vous aviez. Pour le voir à nouveau, cliquez sur le nom de votre site dans la barre d’outils, et le voici.
Créer un article
De retour dans l’écran d’administration, jetez un œil à l’écran Articles. Vous pouvez utiliser les onglets du menu Articles pour rédiger et gérer vos articles. Commençons par créer votre premier article de test dans l’onglet Ajouter un nouveau.

Remplissez simplement les espaces vides, un par un, dans l’article en commençant par le titre, puis écrivez un petit message de test dans la fenêtre de l’article. Ceci est juste pour un test, donc vous pouvez écrire tout ce que vous voulez. Lorsque vous avez terminé, cliquez sur le bouton Publier qui se trouve à droite de la fenêtre d’entrée de publication et c’est terminé. Il y a encore du travail passionnant à faire ! Maintenant que vous avez une idée de la rédaction d’articles, vous pouvez afficher vos publications en cliquant sur le nom de votre site dans la barre d’outils en haut de l’écran.
Commentaires
Une partie du plaisir de WordPress est de donner la possibilité aux internautes de laisser des commentaires sur votre site. Cela crée un échange dynamique entre le visiteur et vous. Voulez-vous des commentaires sur vos articles ? Les commentaires sur les articles se présentent sous diverses formes, des tapotements dans le dos (Bon travail, j’aime cet article !) aux conversations approfondies et aux commentaires sur le fond des articles. Ou peut-être recherchez-vous des commentaires complémentaires aux informations que vous avez publiées. Répondre aux commentaires et les modérer peut également prendre beaucoup de temps. S’ils sont essentiels pour votre site, incluez-les et réfléchissez à la manière dont vous souhaitez les présenter. Vous pouvez faire vous-même quelques commentaires sur l’article que vous avez créé. Jetez un œil à leur présentation et considérez comment vous pourriez souhaiter qu’ils s’intègrent dans la conception et la mise en page de votre site. Lorsque vous avez pris votre décision sur la manière dont vous souhaitez gérer les commentaires, prenez le temps de lire l’article sur les commentaires et les options de discussion WordPress pour vous aider à définir ces fonctionnalités.
Prévention du spam
Il n’y a plus à réfléchir quand il s’agit d’avoir des commentaires sur votre site. Malheureusement, nous vivons dans un monde où le spam est une réalité. Il est recommandé de commencer à lutter contre les spammeurs de commentaires avec l’article utile, Introduction à la gestion du spam de commentaires.
Créer des catégories
Les articles sont généralement regroupés dans des catégories et/ou des étiquettes afin que vous puissiez conserver les sujets connexes ensemble. Pour le moment, vous n’avez qu’une seule catégorie, mais il vous en faudra bientôt plus. Dans l’écran Catégories, accessible depuis le menu Articles puis Catégories, dans la zone Ajouter une nouvelle catégorie, renseignez les informations sur votre catégorie. Continuez à ajouter vos catégories parentes, en descendant la liste. Attendez de saisir les sous-catégories jusqu’à ce que toutes les catégories principales soient saisies.
REMARQUE : vous pouvez ajouter n’importe quelle nouvelle catégorie à tout moment, mais notez qu’elles peuvent être triées de deux manières dans WordPress : par nom (par ordre alphabétique) ou par numéro d’ID. Lorsque vous saisissez les catégories, un numéro d’ID leur est attribué. Il est difficile de modifier cela, donc si vous ne voulez pas que vos catégories soient triées par ordre alphabétique, saisissez-les dans l’ordre dans lequel vous voulez les voir présentées à l’écran.
Configuration de votre site
Avant d’aborder l’aspect graphique de votre site, poursuivons un peu dans l’administration de votre site pour le configurer. Vous voudrez peut-être installer des extensions pour booster votre site, alors n’oubliez pas d’activer l’extension Akismet WordPress disponible avec tous les sites WordPress pour aider à le protéger du spam de commentaire. Lorsque vous avez saisi les catégories parentes, saisissez vos sous-catégories. Dans le menu déroulant de la catégorie parente, vous pouvez sélectionner le parent de la sous-catégorie que vous ajoutez. Lorsque vous affichez vos catégories dans l’écran Catégories, vous verrez les catégories sous forme d’une liste dans un tableau.
Affecter les articles dans des catégories
Affectons certains de vos articles de test dans des catégories afin que vous puissiez voir comment cela fonctionne.
À partir de l’écran Articles > Catégories, cliquez sur le menu Tous les articles. Vous devriez voir ici les articles de test que vous avez saisis. Lorsque vous passez votre souris sur le titre de chaque article, sous celui-ci, vous devriez voir les liens Modifier | Modification rapide | Corbeille | Afficher. Cliquez sur Modifier pour modifier un des articles. Sur le côté droit de l’éditeur, vous verrez maintenant vos catégories. Choisissez une d’entre elles en cliquant dans la case à cocher. Ensuite, dans le module Publier au-dessus, cliquez sur le bouton Mettre à jour. Répétez cette opération pour vos autres articles de test, en les mettant chacun dans une catégorie différente. Maintenant, affichez votre page en cliquant sur le nom de votre site dans la barre d’outils en haut de votre écran d’administration. Voyez-vous les catégories répertoriées dans la colonne latérale maintenant ? Génial. S’il vous manque une catégorie, cela signifie généralement qu’il n’y a pas d’article dans cette catégorie. C’est la fonction par défaut de WordPress, alors ne vous inquiétez pas. Lorsque vous ajoutez un article à la catégorie « manquante », elle apparaîtra sur vos pages web. Cliquez sur une des catégories et vous serez redirigé vers une page dédiée à cette dernière. Vous devriez voir les articles qui sont dans cette catégorie. Ceci est une page de catégorie générée. Maintenant, cliquez sur les archives pour le mois affiché. Vous visitez maintenant une page générée de vos articles classés par ordre chronologique pour ce mois – enfin, spécifiquement pour aujourd’hui uniquement. Deux méthodes pour trouver les mêmes informations.
Et après ?
Vous avez maintenant découvert toutes les bases de votre nouveau site WordPress. Vous savez comment rédiger un article, créer une catégorie et afficher les informations de votre site par catégorie et par archive. Vous pouvez démarrer le processus de personnalisation, et lorsque vous aurez terminé, n’oubliez pas de supprimer vos articles de test ! Alors commencez à rédiger de merveilleuses informations à partager avec votre nouveau public !
Utilisation des thèmes WordPress
Il existe des milliers de thèmes WordPress parmi lesquels choisir. Tous font fondamentalement la même chose, mais présentent graphiquement les informations d’une multitude de façons. Choisissez-en quelques-uns qui vous semblent intéressants et répondent aux besoins et aux désirs de votre public, puis testez-les en suivant les instructions d’essai ci-dessus. Cliquez sur l’ensemble du site, les catégories et les archives ainsi que les articles uniques pour voir comment le thème gère chacun d’eux. La présentation peut être agréable sur la page d’accueil, mais s’il gère les choses d’une manière que vous n’aimez pas avec un article unique, vous devrez alors fouiller dans le code et apporter des modifications. Pas prêt pour cela, essayez un autre thème.
Créez votre propre thème
Si vous êtes familier avec le CSS, le HTML et même le PHP, puis MySQL, envisagez de personnaliser le thème selon vos propres besoins (avec un thème enfant) ou de créer votre propre thème.
Utilisation des extensions WordPress
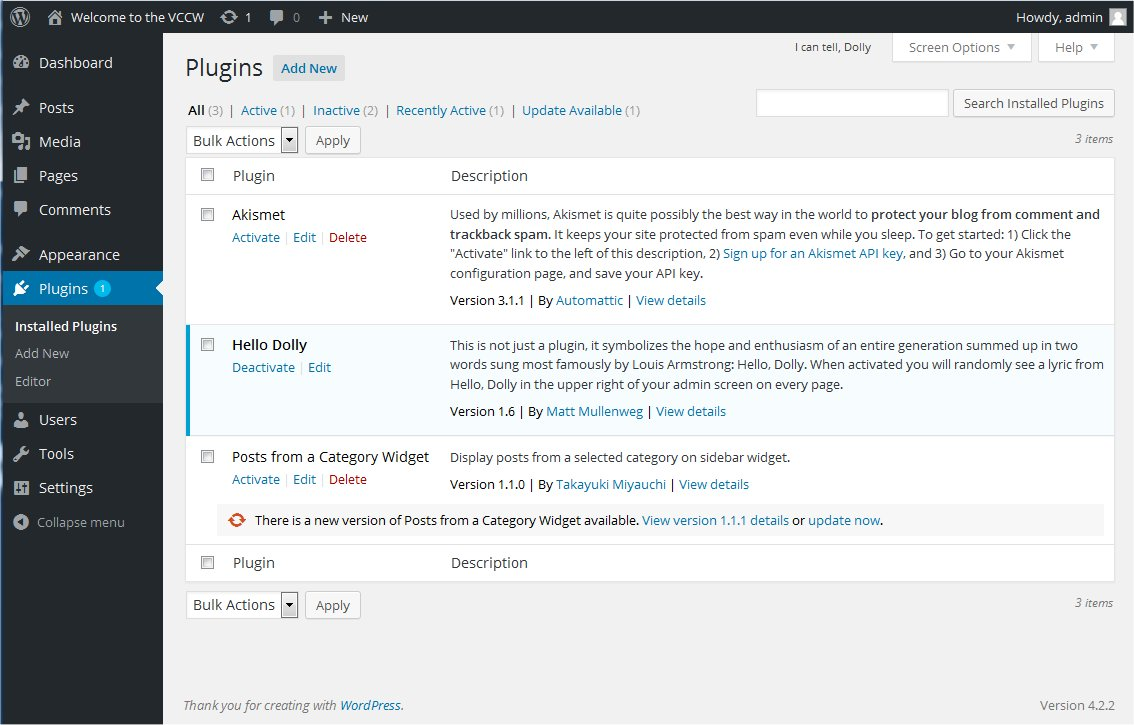
Les extensions WordPress sont également connues sous le nom de modules ou « plugins ». Ce sont des scripts logiciels qui ajoutent des fonctions et des évènements à votre site. Elles couvrent toute la gamme depuis les rapports météorologiques actualisés à la simple organisation de vos publications et catégories. Les extensions sont conçues par des contributeurs bénévoles et des passionnés qui aiment les défis et la résolution de problèmes. Elles sont généralement assez simples à installer via l’écran d’Administration des extensions, il suffit de suivre les instructions fournies par l’auteur de l’extension. Rappelez-vous, elles sont gratuites et non essentielles. Si vous rencontrez des problèmes avec les extensions, contactez d’abord le site de l’auteur de l’extension ou sa source, puis recherchez de l’aide sur internet concernant cette extension spécifique, et si vous n’avez pas trouvé de solution, visitez les forums WordPress pour plus d’aide.
Créez votre propre extension
Si vous êtes familier avec le PHP, l’HTML et peut-être même MySQL, vous pourrez peut-être personnaliser WordPress pour qu’il fonctionne comme vous le souhaitez en créant votre propre extension.
Au-delà des bases
Ce qui est intéressant à propos de WordPress, c’est qu’il y a peu de limites. Des milliers de personnes utilisent WordPress pour leurs blogs et pour gérer leurs sites web. Par exemple, regardez certaines des entrées sous la vitrine des thèmes WordPress.org. Tous ont une présentation différente et des fonctions différentes sur leurs sites. Ce que vous faites à partir d’ici dépend de vous, mais voici quelques ressources pour faire ce premier pas au-delà des bases :
- Fonctionnalités de WordPress
- Travailler avec WordPress (en anglais)
- Questions Fréquement Posées : Travailler avec WordPress (en anglais)
- Sémantique WordPress
- Utilisation des pages
- Dépannage (en anglais)
- Utilisation des permaliens
- Obtenir plus d’aide (en anglais)
- Utilisation des forums d’assistance
- Utilisation des forums d’assistance francophones
Contribuer à la documentation en français de WordPress
Traduit par Patrice Pichon
Relu par Jenny Dupuy & Bruno Tritsch
Dernière mise à jour le 05 mai 2021
Journal des modifications
25 mai 2021 – Jenny Dupuy – Ajout des mentions (en anglais) dans les libellés des liens.
05 mai 2021 – Jenny Dupuy – Suppression de l’encodage des caractères accentués ou spéciaux dans les liens concernés
20 janvier 2021 – Patrice Pichon – Correction des liens : administrateur/administratrice, rédiger et gérer vos articles (cf la page EN), ajouter un nouveau (cf la page EN)
Ajout du lien vers : FAQ Working with WordPress
18/01/2020 – Jenny Dupuy – Mise à jour des liens avec ancres ciblant l’article Les écrans d’administration.
03/01/2021 – Jenny Dupuy – Remplacement du terme Utilisateurs par Comptes suite aux changements de traduction de WP en français et ajout d’une capture d’écran de l’écran des Comptes.
19/11/2020 – Bruno Tritsch – Correction de certains termes du glossaire, reformulation de certaines phrases pour alléger le style et améliorer la compréhension, puis harmonisation.
16/11/2020 – Jenny Dupuy – Mise en conformité du texte avec l’interface actuelle pour les catégories.
16/11/2020 – Patrice Pichon – Correction des liens (voir la page Premiers pas avec WordPress).
16/11/2020 – Jenny Dupuy – Mise en conformité du lien vers Premiers pas avec WordPress (suite à la correction du slug de cet article).
