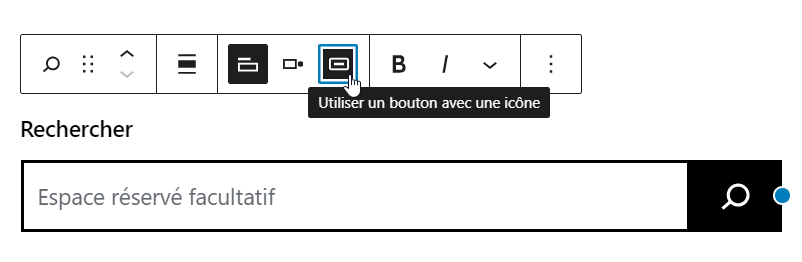Sujets
Le bloc Recherche vous permet de placer facilement un widget de recherche sur vos publications.
Vos lecteurs et lectrices pourront ainsi effectuer des recherches sur l’ensemble de votre site et y découvrir d’autres contenus.
Finalement, grâce à ce bloc, vous améliorez l’expérience des internautes qui s’intéressent à vos contenus.
Pour connaître la procédure à suivre pour ajouter un bloc, veuillez consulter l’article Ajouter un nouveau bloc.
Barre d’outils du bloc
Chaque bloc dispose d’une barre d’outils vous permettant de le manipuler directement dans l’éditeur. Parmi ces outils, on distingue les outils communs, présentés dans l’article Barre d’outils des blocs, et d’éventuels outils spécifiques, décrits ci-dessous.
Afficher/masquer le libellé de recherche
Le bouton Afficher/masquer le libellé de recherche permet d’afficher ou masquer le libellé qui décrit le champ de saisie de la recherche.
Lorsque vous cliquez sur le libellé du champ de saisie de la recherche, les contrôles de texte enrichis sont ajoutés à la barre d’outils, ce qui vous permet de modifier le style du texte comme vous le souhaitez.
Modifier la position du bouton
Le bouton Modifier la position du bouton peut être utilisé pour changer la position du bouton de recherche. Vous avez le choix entre trois options :
- Bouton à l’extérieur – Le bouton de recherche est placé à côté du champ de saisie de la recherche.(option par défaut).
- Bouton à l’intérieur – Le bouton de recherche fait partie du champ de saisie de la recherche.
- Aucun bouton – Supprime entièrement le bouton de recherche. Seul le champ de saisie de la recherche est affiché.
- Bouton uniquement – Affiche uniquement le bouton, le champ permettant de saisir la recherche est affiché lorsque l’internaute clique sur ce bouton.
Utiliser un bouton avec une icône
L’outil Utiliser un bouton avec une icône vous permet de choisir si le bouton contient une icône ou le texte « Rechercher ». Lorsque le bouton a un arrière-plan noir cela signifie que le bouton contient une icône.
Modifier l’espace réservé facultatif
Lorsque vous ajoutez un bloc Recherche, il est possible d’afficher un texte d’invite de recherche dans l’Espace réservé facultatif (note : espace réservé est la traduction de l’anglais placeholder) qui sera visible dans la zone de saisie jusqu’à ce que l’utilisateur saisisse le terme ou les termes recherché(s), par exemple : « Saisissez ici les termes recherchés ».
Si vous ne saisissez aucun texte dans cet Espace réservé facultatif, le champ de saisie sera affiché vide dans votre publication.
Note : vous ne pouvez pas modifier le style de ce texte avec les contrôles de texte enrichis de la barre d’outils du bloc.
Réglages du bloc
Selon les blocs, divers réglages sont disponibles dans la colonne latérale des réglages. Parmi ceux-ci, on distingue les réglages communs (à une majorité de blocs) des réglages spécifiques, décrits ci-dessous.
Réglages de l’affichage
La largeur du bloc Recherche peut être définie dans l’onglet Réglages de l’affichage.

Vous pouvez définir la largeur :
- en pixels en saisissant une valeur dans le champ Largeur ;
- ou en pourcentage, en sélectionnant une des valeurs proposées que vous pourrez ensuite ajuster dans le champ Largeur.
Avancé
L’onglet Avancé vous permet d’accéder aux réglages avancés des blocs.
Traduit par Patrice Pichon & Jenny Dupuy
Relu par Jenny Dupuy & Jb Audras
Dernière mise à jour le 15 décembre 2023
Contribuer à la documentation en français de WordPress
Journal des modifications
15 décembre 2023 – Jenny Dupuy – Ajout de l’option Bouton uniquement, suppression de la capture positions du bouton car obsolète, en conformité avec la version 6.3.
05 janvier 2022 – Jenny Dupuy – Ajout du bloc réutilisable Lien retour aux blocs.