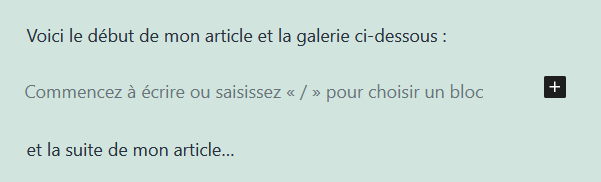Sujets
Note : cet article fait référence à l’éditeur de blocs. Si vous utilisez l’éditeur classique, reportez-vous à cet article.
Vue d’ensemble
Les galeries d’images sont un excellent moyen de partager des ensembles d’images sur votre site WordPress. La fonction Créer une galerie avec l’outil de téléversement des médias WordPress vous permet d’ajouter une simple galerie d’images aux pages ou aux articles de votre site.
Cet article explique comment ajouter une galerie d’images à l’aide de la médiathèque.
Ajout d’une galerie d’images à l’aide de la médiathèque
Voici comment ajouter une galerie d’images, étape par étape, à l’aide de l’outil de téléversement des médias.
Note : avant d’ajouter une galerie, vous devez être à l’aise avec l’écran Téléverser un média et l’outil de téléversement des médias pour insérer des images à votre Médiathèque et les placer dans des publications.
Étape 1 : placez votre curseur
Une galerie peut être placée n’importe où dans une page ou un article – seule sur une page vierge, ou au-dessus, en dessous ou au milieu du texte. Commencez par placer votre curseur là où vous souhaitez que la galerie soit affichée – si elle se trouve entre des blocs de texte, comme dans l’exemple ci-dessous, pensez à ajouter un retour à la ligne et à placer votre curseur sur une nouvelle ligne pour qu’il y ait un espace au-dessus et en dessous de votre galerie.
Étape 2 : sélectionnez le bloc Galerie
Une fois que vous avez placé votre curseur à l’endroit où vous souhaitez que votre galerie d’images apparaisse, ajoutez le bloc Galerie.
Pour connaître la procédure à suivre pour ajouter un bloc, veuillez consulter l’article Ajouter un nouveau bloc.
Étape 3 : ajoutez et/ou sélectionnez les images que vous souhaitez inclure
Vous pouvez ajouter ou sélectionner les images que vous souhaitez inclure dans votre galerie d’images en choisissant l’une des options suivantes dans le bloc Galerie :
- Glisser-déposer – Vous pouvez glisser-déposer une sélection de fichiers images depuis votre explorateur de fichiers vers cette fenêtre de téléversement. Les images seront alors automatiquement regroupées pour former une galerie.
- Téléverser – Lorsque vous cliquez sur le bouton Téléverser, vous accédez directement à votre explorateur de fichiers. Vous pouvez alors téléverser les images que vous souhaitez utiliser en les sélectionnant depuis votre ordinateur. Les images téléversées seront automatiquement ajoutées à la galerie d’images.
- Médiathèque – Lorsque vous cliquez sur le bouton Médiathèque, la boîte de dialogue Créer une galerie s’affiche. Sélectionnez, en cliquant sur leur miniature, parmi les images précédemment téléversées dans la Médiathèque, celles que vous souhaitez ajouter à la galerie. Une coche située sur le coin haut droit des miniatures indiquera que l’image est sélectionnée et la liste des images sélectionnée est affichée en bas de la boîte de dialogue. Lorsque vous êtes satisfait de votre sélection d’images, cliquez sur le bouton Créer une nouvelle galerie.
Note : lorsque vous créez une galerie, vous pouvez alterner entre les deux onglets Téléverser des fichiers et Médiathèque de la boîte de dialogue Créer la galerie pour ajouter les images à la galerie. Les images que vous téléverserez seront alors automatiquement sélectionnées pour être ajoutées à la galerie.
Étape 4 : modifiez votre galerie
Dans la boîte de dialogue Modifier la galerie, vous pouvez effectuer les opérations suivantes avant d’insérer la galerie créée dans votre publication :
- Réorganisez vos images : faites glisser et déposez les miniatures des images pour réorganiser l’ordre des images dans votre galerie.
- Ajouter une légende : ajoutez éventuellement une description à vos images. Celle-ci sera affichée comme une légende sous chaque miniature dans la galerie.
- Supprimer des images : cliquez sur l’icône représentant une croix en haut à droite de la miniature pour supprimer l’image de la galerie.
- Ajouter plus d’images : cliquez sur le lien Ajouter à la galerie dans la colonne latérale des Actions et ajoutez ou sélectionnez les images que vous souhaitez inclure dans votre galerie d’images en choisissant l’un des onglets Téléverser des fichiers ou Médiathèque.
- Annuler la galerie : cliquez sur le lien Annuler la galerie dans la colonne latérale des Actions pour revenir à l’action Créer une galerie et annuler vos modifications. ces dernières seront alors perdues et vous reviendrez à la galerie telle qu’elle était définie lorsque vous avez cliqué sur le bouton Créer une nouvelle galerie. Attention ! Vous n’aurez pas de demande de confirmation. Cette action est immédiate et non annulable.
Après avoir modifié votre galerie, cliquez sur le bouton Insérer la galerie afin de l’ajouter à votre publication.
Vous pouvez aussi modifier le nombre de colonnes, ou encore la taille des images de la galerie via la section des Réglages de la galerie dans la colonne latérale des réglages. Voir l’article Bloc Galerie pour plus de détails.
Étape 5 : ajoutez une légende à la galerie
Après avoir inséré votre galerie, il est possible d’y ajouter une légende en utilisant éventuellement les contrôles de texte enrichis. Si vous insérez un lien dans cette légende, il sera affiché en blanc dans l’éditeur mais il s’affichera avec le style défini pour les liens dans votre thème sur l’interface publique du site.
Dans l’éditeur visuel, la galerie d’images s’affiche sous la forme d’une série d’images miniatures.
Modification de galeries existantes
Les galeries créées dans vos publications peuvent être facilement modifiées.
Lorsque le pointeur survole une image, une barre d’outils spécifique aux images s’affiche proposant les fonctionnalités suivantes : Déplacer l’image vers l’arrière ou Déplacer l’image vers l’avant, Remplacer l’image et Retirer l’image.
En cliquant sur le texte Ajouter une légende vous pouvez ajouter un texte de légende et le styliser avec les options de texte enrichi.
À tout moment, vous pouvez modifier les images, en ajouter de nouvelles ou encore modifier les réglages de votre galerie en cliquant sur le bouton Médiathèque.
Vous pouvez supprimer la galerie d’images via la barre d’outils du bloc, puis Options et Retirer le bloc.
Attention ! Vous n’aurez pas de demande de confirmation. Cette action est immédiate et non annulable.
Extensions concernant les galeries
Si vous souhaitez utiliser des fonctionnalités plus avancées pour les galeries d’images, il existe de nombreuses extensions. Vous pouvez effectuer une recherche avec le mot clé « gallery » qui donnera de meilleurs résultats que le mot clé « galerie ».
Traduit par Patrice Pichon & Jenny Dupuy
Relu par Jenny Dupuy & Didier Demory
Dernière mise à jour le 12 novembre 2021