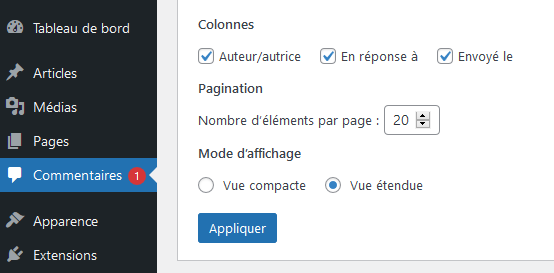Sujets
Dans l’écran Commentaires, vous pouvez modifier ou supprimer le contenu des commentaires de vos publications, marquer les commentaires comme indésirables, les envoyer dans la corbeille et y répondre. Un certain nombre de règles peuvent être définies pour déterminer qui peut écrire des commentaires et comment ces derniers sont modérés.
Ces règles sont gérées dans l’écran Réglages des commentaires accessible depuis Tableau de Bord, Réglages puis Commentaires.

Tableau des commentaires
Le tableau des commentaires affiche tous les commentaires, le plus récent étant affiché en premier.
- [ ] – La case à cocher permet de sélectionner le commentaire pour ensuite le traiter par une action groupée.
- Gravatar – Ceci est une image ou un gravatar de l’auteur ou autrice du commentaire.
- Auteur/autrice – Il s’agit du nom de l’auteur ou de l’autrice du commentaire. Sous ce nom, se trouvent différentes informations concernant l’auteur ou autrice du commentaire : son adresse e-mail (sur laquelle vous pouvez cliquer pour envoyer un e-mail), son adresse IP (sous la forme d’un lien), l’URL de son site (sur laquelle il est possible de cliquer pour visiter le site). En cliquant sur le lien de l’adresse IP, tous les commentaires provenant de cette adresse IP s’affichent, ce qui permet d’appliquer une action groupée à tous les commentaires de cette adresse IP.
- Commentaire – Il s’agit du commentaire lui-même qui a été proposé. Le survol d’un commentaire affiche les liens des actions immédiates pouvant être effectuées sur ce commentaire.
- En réponse à – Ce champ contient trois éléments. Un lien composé du titre de la publication sur laquelle a été posté le commentaire et qui mène vers l’écran Modifier l’article ou Modifier la page. Le lien Voir l’article ou Voir la page mène à la publication sur votre site en ligne. La bulle grise avec un nombre indique le nombre de commentaires approuvés pour la publication. Si la bulle est grise, vous avez modéré tous les commentaires pour cette publication. Si elle est associée à une notification en rouge, il y a des commentaires en attente. Cliquez sur la notification rouge pour filtrer l’écran des commentaires et n’afficher que les commentaires en attente de cette publication.
- Envoyé le – La date et l’heure de l’envoi du commentaire.
Tri des commentaires
Certaines colonnes, telles que Auteur/autrice et En réponse à, peuvent être triées par ordre croissant ou décroissant. Lorsque la souris survole les entêtes de ces colonnes une flèche est affichée, cliquez sur l’entête pour effectuer un tri ascendant (flèche vers le haut), cliquez à nouveau pour effectuer un tri descendant (flèche vers le bas).
Navigation dans les pages
Si plus d’une page de commentaires est disponible, deux boutons à double flèche pour passer à la première et à la dernière page sont fournis. De plus, deux boutons à flèche unique sont affichés pour se déplacer d’une page vers l’arrière ou vers l’avant. Enfin, un champ indiquant le numéro de page actuel peut être utilisé pour saisir le numéro d’une page à afficher directement.
Options de l’écran
Cliquez sur l’onglet Options de l’écran pour afficher les options disponibles pour cet écran.
Dans la section Colonnes, vous avez la possibilité de choisir les colonnes à afficher ou non dans le tableau sous-jacent. Cochez les cases des colonnes que vous souhaitez afficher dans le tableau ou décochez les cases pour ne pas les afficher.
Vous pouvez aussi définir le nombre de commentaires affichés par page en indiquant un Nombre d’éléments par page dans la section Pagination. Le nombre d’éléments que vous souhaitez afficher dans le tableau peut être défini de 1 à 999.
Le mode d’affichage en vue étendue affiche les actions immédiates en permanence, en mode vue compacte, l’affichage des actions immédiates s’affichent au survol des commentaires par le pointeur de la souris.
Cliquez sur le bouton Appliquer pour enregistrer les modifications.
Cliquez à nouveau sur l’onglet Options de l’écran pour le fermer.
Rechercher
Au-dessus du tableau, à droite, se trouve un champ de recherche dans lequel vous pouvez saisir un ou plusieurs mot(s), puis cliquer sur le bouton Rechercher des commentaires pour rechercher et afficher tous les commentaires correspondant à vos mots de recherche.
Options de filtrage
En haut de cet écran se trouvent des liens tels que Tous, Le(s) mien(s), En attente, Approuvés, Indésirable(s) et Mis à la corbeille, qui, lorsqu’ils sont cliqués, entraîneront l’affichage des commentaires correspondants dans le tableau sous-jacent.
À droite du bouton Appliquer les actions groupées, se trouve une autre option de filtre : Afficher tous les types de commentaires.
Cette liste déroulante vous permet de sélectionner quel type d’éléments afficher dans le tableau des commentaires. Par défaut, Afficher tous les types de commentaires est sélectionné et tous les commentaires sont affichés. Outre tous les types de commentaires, ce menu déroulant offre la possibilité de filtrer uniquement les Commentaires ou simplement les Pings. Sélectionnez une option puis cliquez sur Filtrer.
Appliquer des actions à une sélection
Dans cet écran vous pouvez exécuter des actions groupées simultanément sur un ou plusieurs commentaires sélectionnés dans le tableau. Pour que les actions groupées soient effectuées sur plusieurs commentaires à la fois, ces commentaires doivent d’abord être sélectionnés via l’une de ces méthodes.
Sélection
- Sélectionnez un commentaire à la fois – Pour sélectionner un commentaire, la case à cocher à gauche de l’entrée de commentaire doit être cochée (via un clic). Il est possible de continuer à sélectionner d’autres commentaires en cochant leur case respective.
- Sélectionnez tous les commentaires dans le tableau donné – Tous les commentaires d’un tableau donné peuvent être sélectionnés en cochant la case dans l’entête ou dans le pied du tableau. Bien sûr, en décochant la case à cocher de l’entête ou du pied de tableau, toutes les entrées de ce tableau seront décochées (dé-sélectionnées).
- Sélection inversée – Une sélection inversée signifie que les éléments cochés deviennent non cochés et les éléments non cochés deviennent cochés. Une sélection inversée est effectuée en maintenant la touche Maj du clavier enfoncée et en cliquant sur la case à cocher de l’entête ou du pied de tableau.
Les actions
Les actions décrivent le processus à exécuter sur des commentaires sélectionnés. Il existe deux styles d’actions qui seront appelés actions groupées et actions immédiates. Ce qui suit décrit ces actions :
- Actions groupées – Ces actions peuvent être effectuées sur un ou plusieurs commentaires à la fois, si ces commentaires ont été préalablement sélectionnés. Les actions groupées sont disponibles, le cas échéant, en tant que choix dans la zone déroulante Actions groupées, au-dessus du tableau.
Les actions groupées autorisées sont : Désapprouver, Approuver, Marquer comme indésirable et Mettre à la corbeille. - Actions immédiates – Les actions immédiates sont exécutées immédiatement, sur un commentaire individuel. Lorsque le curseur de la souris survole un commentaire, dans la colonne Commentaire, sous le commentaire lui-même, les actions immédiates Désapprouver, Répondre, Modification rapide, Modifier, Indésirable et Corbeille apparaissent sous forme de liens. Cliquez sur un de ces liens pour déclencher l’action immédiate correspondante.
Les actions disponibles sont décrites ci-dessous :
- Approuver/désapprouver – Ces actions sont partagées par un lien. Si un commentaire est actuellement dans un état approuvé, ce lien s’affiche en Non approuvé (en orange), mais si le commentaire est Non approuvé, ce lien apparaît comme Approuvé (en vert). Le fait de cliquer sur le lien Approuver ou Désaprouver fait passer le commentaire à l’état opposé. L’approbation et la désapprobation sont disponibles en tant qu’actions groupées.
- Répondre – Disponible uniquement en tant qu’action immédiate. En cliquant sur l’action, la zone d’édition Répondre au commentaire s’affiche sous le commentaire actuel et une réponse à ce commentaire peut être faite et envoyée lorsque vous cliquez sur le lien Répondre.
- Modification rapide – La modification rapide est une action immédiate qui permet une édition rapide en ligne du commentaire.
Consultez la section Modification rapide pour plus de détails sur cette action. - Modifier – Cette action immédiate, initiée en cliquant sur le lien Modifier juste en dessous du commentaire, provoque l’affichage de l’écran Modifier le commentaire.
Consultez la section modifier le commentaire pour plus de détails sur cette action. - Indésirable – Cette action, affichée en rouge, marque le commentaire comme indésirable. L’action est disponible à la fois comme une action groupée et une action immédiate.
Consultez la section Indésirable pour plus de détails sur cette action. - Corbeille – Cette action, affichée en rouge, envoie le commentaire à la corbeille. Les commentaires envoyés dans la corbeille pourront être ultérieurement restaurés ou supprimés définitivement. La mise à la corbeille est disponible à la fois en tant qu’action groupée et en tant qu’action immédiate.
Consultez la section Corbeille pour plus de détails sur cette action.
Modification rapide
La modification rapide est une action immédiate effectuée sur un commentaire en cliquant sur le lien Modification rapide, sous le commentaire dans le tableau des commentaires. La modification rapide n’est qu’une modification en ligne qui vous permet de modifier les éléments suivants : Nom, E-mail ou URL du commentateur et le commentaire. Elle ne permet pas de modifier l’état du commentaire (Approuvé, En attente, ou Indésirable).
- Annuler – Cliquez sur Annuler pour annuler et abandonner la modification de ce commentaire.
- Mettre à jour le commentaire – Cliquez sur Mettre à jour le commentaire pour enregistrer les modifications apportées à ce commentaire.
Indésirable
Une fois qu’un commentaire a été marqué comme indésirable, ce commentaire et les autres commentaires indésirables sont accessibles via le lien de filtrage Indésirable au-dessus du tableau des commentaires. Une fois que ces commentaires indésirables sont filtrés via ce lien, chacun d’eux peut être rétabli par le lien Non indésirable ou Supprimer définitivement, ou via les actions groupées N’est pas un indésirable, Supprimer définitivement. En outre, un bouton Supprimer tous les indésirables peut être cliqué et tous les commentaires marqués comme indésirables sont supprimés définitivement. Si aucun commentaire n’est sélectionné, le bouton Supprimer tous les indésirables supprime tous les commentaires indésirables.
Corbeille
Une fois qu’un commentaire a été envoyé dans la corbeille, celui-ci et les autres commentaires mis dans la corbeille sont accessibles via le lien de filtrage Mis à la corbeille au-dessus du tableau des commentaires. Chacun des commentaires mis dans la corbeille peut être restauré à l’état précédant son envoi dans la corbeille. De plus, il est possible de cliquer sur un bouton Vider la corbeille et tous les commentaires sélectionnés dans la corbeille sont supprimés définitivement. Si aucun commentaire n’est sélectionné, le bouton Vider la corbeille supprime tous les commentaires de la corbeille.
Appliquer
Après la sélection d’un ou plusieurs commentaires et après le choix d’une action groupée, le bouton Appliquer exécute l’action choisie sur les commentaires sélectionnés. Cliquez sur le bouton Appliquer pour exécuter l’action groupée, spécifiée dans le menu déroulant Actions groupées, sur les commentaires sélectionnés. N’oubliez pas qu’avant d’exécuter une action groupée, un ou plusieurs commentaires doivent être sélectionnés, comme décrit précédemment.
Modifier le commentaire
Après avoir cliqué sur le lien Modifier sous un commentaire, cet écran s’affiche et permet à l’utilisateur de modifier le commentaire et son état.
- Auteur/autrice
- Nom – Le nom saisi par l’auteur ou l’autrice du commentaire.
- E-mail – L’adresse e-mail saisie par l’auteur ou l’autrice du commentaire.
- URL – L’URL du site saisie par l’auteur ou l’autrice du commentaire.
- Commentaire
- Zone d’édition du commentaire – La zone d’édition où des modifications peuvent être apportées au texte lui-même.
- État
- Approuvé – Bouton radio pour marquer ce commentaire comme approuvé.
- En attente – Bouton radio pour marquer ce commentaire comme en attente (non approuvé).
- Indésirable – Bouton radio pour marquer ce commentaire comme indésirable.
- Modifier – Cliquez sur le lien Modifier pour modifier la date et l’heure auxquelles ce commentaire a été envoyé.
- En réponse à – Affiche le titre de la publication. Cliquez sur ce lien d’édition de la publication pour la modifier.
- Actions
- Permalien – Un clic sur le permalien affiche l’intégralité du commentaire et de la publication tels qu’affichés sur le site.
- Mettre à la corbeille – Cliquez sur ce lien pour envoyer ce commentaire dans la corbeille.
- Mettre à jour – Vous permet d’enregistrer les modifications apportées au commentaire et de revenir au tableau des commentaires.
Traduit par Patrice Pichon & Jenny Dupuy
Relu par Jenny Dupuy & Bruno Tritsch
Dernière mise à jour le 20 avril 2024
Contribuer à la documentation en français de WordPress
Journal des modifications
20 avril 2024 – Jenny Dupuy – Modification orthographe du mot « en-tête ».